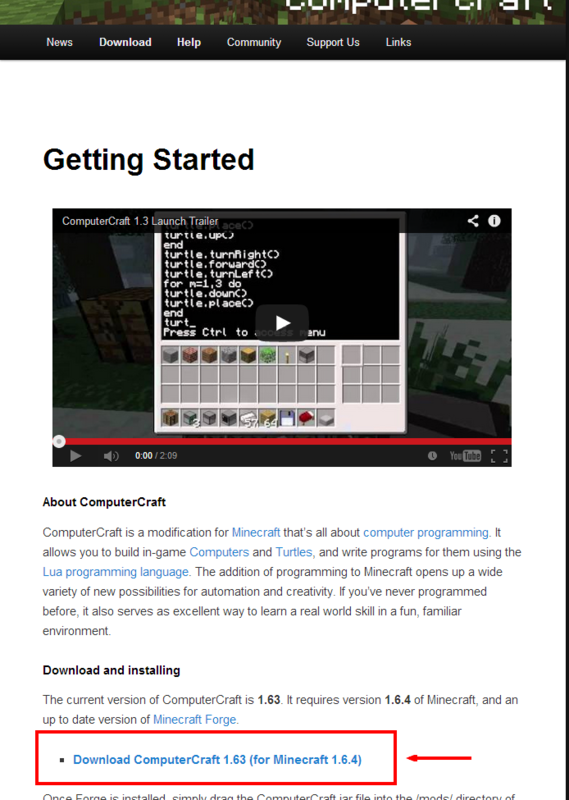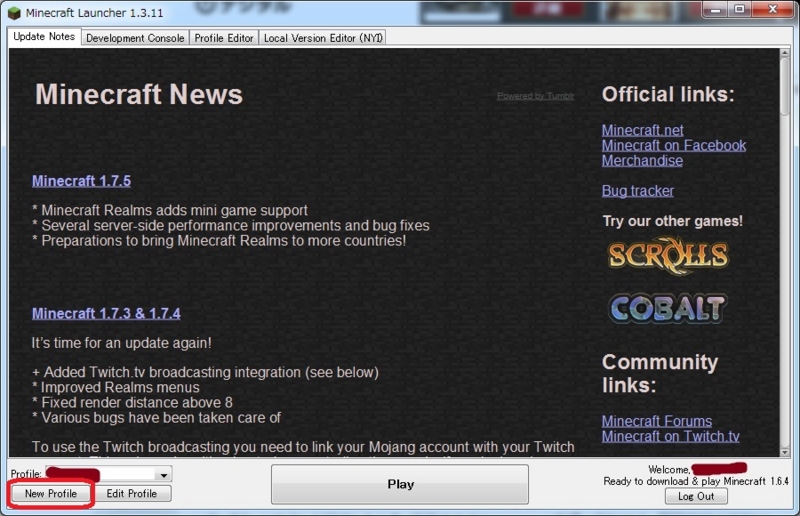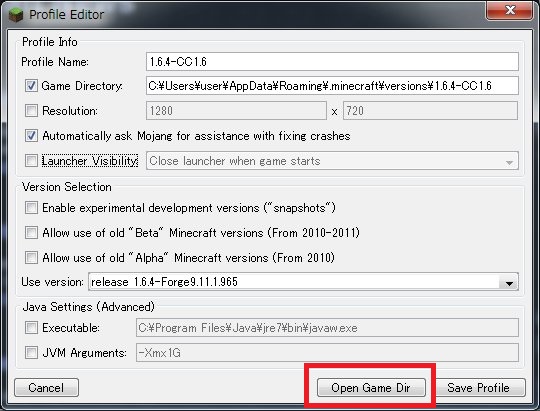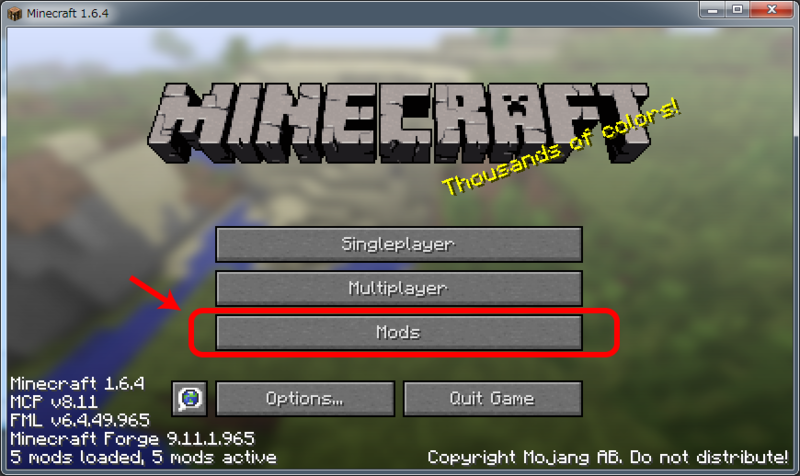はじめに
これまでに、自称、「一番早いMinecraft1.6.4とForgeのインストール方法」を紹介しました。
インストール方法を説明する中で、
- 新しいProfileを作ることで、用途別に新しい環境を作ることができる
ということも強調しました。
今回はこのWebサイトのメインコンテンツでもある、ComputerCraft(以下、CC)のインストールを詳しく説明しましょう。
以降の説明は、Minecraft1.6.4とForgeはすでにインストール済みであるという前提で進めていきます。
まずは、CCのダウンロードから。
ComputerCraftのインストール
ファイルダウンロード
CC公式ページより http://www.computercraft.info/download/
MC1.6.4用の最新版をダウンロードしてください。 2014年5月3日現在は、ComputerCraft1.63が最新のようです。
上記のリンクをクリックすると、以下のようなファイルがダウンロードできるはずです。
ComputerCraft1.63.jar
とりあえずダウンロードしておいて、次に進みましょう。
新しいProfileの作成
Minecraft Launcher(ランチャー)を起動し、「New Profile」ボタンを押して新しいProfileを作成します。
設定するのは、以下の画像の赤い部分3箇所です。

- Profile Name:
1.6.4-CC1.6
(好きな名前でかまわないのですが、今回はこの名前で作ります) - Game Directory:
C:¥Users¥ユーザー名¥AppData¥Roaming¥.minecraft¥versions¥1.6.4-CC1.6
(「versions」を忘れずに。末尾を上記「Profile Name」と同じ名前(1.6.4-CC1.6)にすることをお勧めします) - Use version:
release 1.6.4-Forge9.11.1.965
- Profile Name:
設定が終わったら、「Save Profile」ボタンを押してセーブします。
最初のランチャー画面で、先ほど作った新しい「1.6.4-CC1.6」Profileを選んでいることを確認し、「Play」ボタンを押してゲームを開始しましょう。
自分で新しいフォルダを作らなくても、Profileで設定したとおりに、自動でGame Directory(つまりはフォルダ)の中に必要なフォルダ・ファイルを用意してくれます。ランチャーさん親切!
問題なくMinecraftのゲーム画面が起動しました? 起動したら、そのまま終了してください。
CC1.63のインストール
再度ランチャーを起動し、「1.6.4-CC1.6」Profileが選んであることを確認してから、「Edit Profile」ボタンを押して、「Profile Editor」を呼び出しましょう。
上記のように、右下にある「Open Game Dir」ボタンを押すことで、「Game Directory」を開くことができます。
- ここでは、Game Directoryを以下のように設定しています(念のため)
C:¥Users¥ユーザー名¥AppData¥Roaming¥.minecraft¥versions¥1.6.4-CC1.58
以下のようなフォルダ・ファイル一覧が開きました。
赤丸をつけた「mods」フォルダがModのファイルを入れる場所です。
あらかじめダウンロードしておいた「ComputerCraft1.63.jar」ファイルを、そのままコピペしてフォルダの中に入れてください。
あとは、最初のランチャー画面で、「Play」ボタンを押して、ゲームを起動しましょう。
インストールされているかの確認
念のため、ComputerCraftが問題なく認識されていることを確認しましょう(ゲーム画面左下のModの数が増えていることも確認しておくこと)。
上記のゲーム画面で「Mods」ボタン(矢印部分)を押すことで確認できます。
お疲れ様でした!! これでComputerCraftのインストールは完了です。
おわりに
Modをインストールするときは基本的に、
- そのModの配布サイトからファイルをダウンロード
- たいてい「ZIP」ファイルか、「JAR」ファイルです
- そのファイルをそのまま、「Game Directory」にある「mods」フォルダに入れる
これだけでOKです。簡単ですよね。
これでComputerCraftのインストールは完了です。
ComputerCraftを快適に使いこなすにはさらに設定が必要になりますが、それは必要になってからでかまいません。