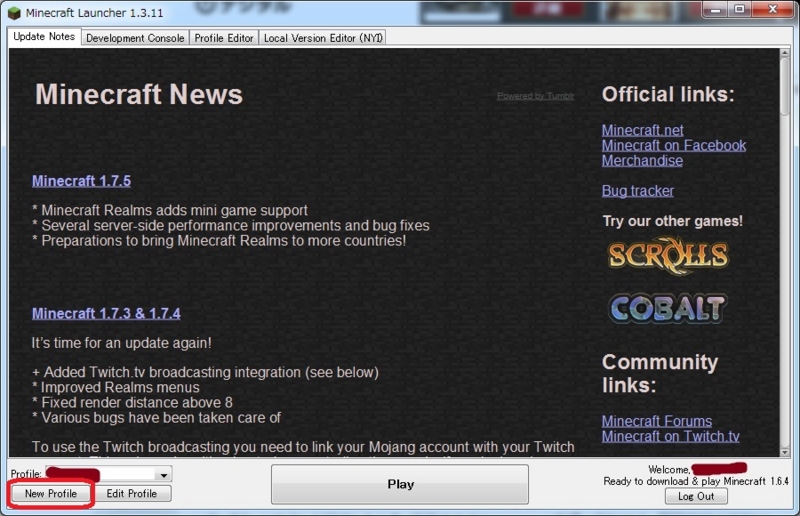Minecraft1.6.4とforge-1.6.4-9.11.1.965のインストール(改)
追記(2015年1月)
Minecraft1.7.10とForgeのインストール記事は以下の通りです。
Minecraft1.7.10、Forge-Latest、ComputerCraft1.65のインストール - Minecraftとタートルと僕
はじめに
公式のMinecraft Launcherの使い方にだいぶ慣れてきたので、Minecraftの環境を一から作成する方法をまとめておきます。
以前も説明したのですが、今回のものが一番早いと思います。(フラグ)
ここでは、現在最も対応Modが多いと思われるMinecraft1.6.4のインストールを以下の順番で説明します。
- 公式ランチャー(Minecraft Launcher)を使ってMinecraft本体をインストール
- Forgeのインストール
- Modを入れるための新しい環境(Profile)を作成
- Modの入れ方
1.公式ランチャーを使ったMinecraft1.6.4のインストール
公式ランチャーのダウンロードと実行
すでにお金を支払っており、有効なMojangアカウントを持っているものします。
公式サイト https://minecraft.net/download より、「公式ランチャー」をダウンロードします。
Windowsユーザーは、下図の「Minercraft.exe」をクリックしダウンロードしてください。
 (クリックで拡大表示)
(クリックで拡大表示)
ダウンロードした「公式ランチャープログラム」は、たとえばデスクトップなどに保存しましょう。
そしてダブルクリックして実行します。
ログインしてプロファイルを編集
ユーザー名(またはメールアドレス)、パスワードを聞かれるので入力してログインしましょう。 次のような画面が出るはずです。 このままだと最新版の1.7.5をインストールすることになってしまうので、 左下の「Edit Profile」ボタンを押して、現在のProfileを編集しましょう。
 (クリックで拡大表示)
(クリックで拡大表示)
次のような「Profile Editor」が表示されます。 変更する場所は、以下の画像の赤で囲った3箇所です。
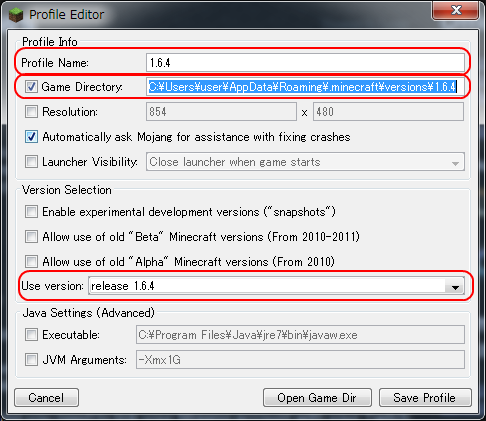
Profile Name: このProfileに名前をつけます。ここでは
1.6.4とつけました。- GameDirectory:
セーブファイルなどを保存する場所です。以下のように変更しましょう。
- 一番最初の状態:
C:¥Users¥ユーザー名¥AppData¥Roaming¥.minecraft
- 次のように変更:
C:¥Users¥ユーザー名¥AppData¥Roaming¥.minecraft¥versions¥1.6.4
- 一番最初の状態:
- Use Version:
release 1.6.4を選びましょう。
変更したら「Save Profile」を押して保存します。
Minecraft1.6.4のインストール
元のランチャー画面に戻ったら、中央下の「Play」ボタンを押します。
インストールにはしばらく時間がかかるので待ちましょう。
インストールが完了したら、Minecraft1.6.4が起動するはずです。 無事起動できることを確認したらそのまま終了しましょう。
2.Forgeのインストール
インストーラー使うと楽です
各種Modの前提となるForgeをインストールしましょう。
Forge公式サイトから「1.6.4対応の推奨版」かつ「インストーラーつき版」をダウンロードします。
ダウンロードサイトである「adf.ly」に飛ばされてちょっとイラッとしますが、少しでもForgeに貢献するために我慢しましょう。5秒ほど待って、右上の「Skip AD」をクリックしたらダウンロードするためのリンクが表示されるはずです。
今回は、「forge-1.6.4-9.11.1.965-installer.jar」をダウンロードしました。
次にこれをダブルクリックしてForgeインストーラーを起動します。
以下のような画面がでますが、普通は何も設定せず、そのまま「OK」ボタンを押してください。
「Successfully ほにゃららら」という以下のようなポップアップウィンドウが出たら成功です。
3.Modを入れるための新しい環境(Profile)を作る
なぜProfileを作るのか
ここまでの作業により、素のMinecraft(バニラ)とForge入りMinecraftの本体バイナリファイルを別のフォルダに分けてインストールしてあります。
- 1.6.4(バニラ) のフォルダ:
C:¥Users¥user¥AppData¥Roaming¥.minecraft¥versions¥1.6.4
- 1.6.4+Forgeのフォルダ:
C:¥Users¥user¥AppData¥Roaming¥.minecraft¥versions¥1.6.4-Forge9.11.1.965
Modを入れて遊ぶなら、さらに新しいフォルダを作って、使う場面によって使い分けると便利です。
たとえば、「このProfileは工業+魔術Mod中心」「これは工業系入れまくりのProfile」「これはマルチプレイ用のProfile」などのように。
早速新しいProfileを作りましょう。
新しいProfileの作り方
Launcherを起動して、左下の「New Profile」ボタンを押して「Profile Editor」ウィンドウを呼び出しましょう。
ここでは、「1.6.4-Mod」という名前の新しいProfileを作成することにします。
以下のように3箇所を確認・変更します。

Profile Name:
1.6.4-Mod- GameDirectory:
C:¥Users¥ユーザー名¥AppData¥Roaming¥.minecraft¥versions¥1.6.4-Mod
- Use Version:
release 1.6.4-Forge9.11.1.965を選びましょう。
変更を終えたら「Save Profile」ボタンを押して、最初のLauncher画面に戻ります。
左下のProfileで「1.6.4-Mod」を選び、中央下にある「Play」ボタンを押せば完了です。
ゲームが問題なく起動しますね。お疲れ様でした。
4.Modの入れ方
公式Launcherで、Profile「1.6.4-Mod」を選んだ状態で、「Edit Profile」ボタンを押します。
 (クリックで拡大表示)
(クリックで拡大表示)
以下の「Profile Editor」ウィンドウで、「Open Game Dir」を押して、Game Directory(フォルダ)を開いてください。
以下のようにGame Directory(フォルダ)が開きます。
このフォルダ一覧の中の、「mods」フォルダが各種Modファイルを入れるフォルダです。
Modを配布しているサイトから、Modファイル(ZIPファイルやJARファイル)をダウンロードし、そのままこの「mods」フォルダに放り込みましょう。
おわりに
次回は、ComputerCraftのインストール方法と、環境設定について説明します。