Vine面白いです
以下のような人にはお勧めのサービスですね。
- 6秒程度の短い動画を投稿したい(縦横比1:1、ループ映像)
- Twitterのアカウントを持っていて、ツイートに短い動画を貼りたい
- 他の動画サービスと異なり、ツイート上で自動再生?
- 参考ページ、https://twitter.com/hevohevo
ことのはじまり
このブログを運営していつも悩んでいるのが、CCプログラムを紹介するのに最も良い方法は何だろうかということです。
文章とソースコードを示すだけではわかりづらい。画像があれば少しはましかな。できればタートルが動いてる様子を動画でお見せできればもっとわかりやすいよね。
でも、動画を作ってニコ動やYouTubeにアップするのは結構な手間です。時間が足りません。
そこで最近気になっているのが、Twitter & Vineという組み合わせです。
簡単に言うと、ツイートに6秒程度の短い動画を貼っちゃおうというアイデア。もちろんこのページにあるように、Blogにも貼ることができます。
でも、Vineという動画サービスは、基本的にスマホのカメラを使って撮影した映像を対象としているのですよね。何とかPCから普通の動画をアップできないものでしょうか・・・。
そこで知ったのが、次のサイトです。
- もっと凝った動画をVineに公開したい!PCから投稿する方法 | 株式会社アクトゼロ/バイラル動画広告・ソーシャルメディアマーケティング
- アクトゼロ社さんって、質の良いページコンテンツを揃えていますよね。ブクマブクマ。
Google ChromeのVineClientというアプリを使うとPCから任意の動画をアップできるとのこと。すばらしい!
ただしこのページにある、縦横比1:1で、6.8秒以内、ファイルサイズ5MB以下の動画ファイルという条件は少しだけ甘いようです。
この条件で適当に作った動画ファイルは、アップロード時に蹴られてしまいました><
そこで、参考ページをぐぐってきて試行錯誤した結果をまとめたのが以下の内容です。
以下では、次のソフトウェアを使っているのでご注意ください。
- Adobe Premeire CS6
- Google Chrome アプリ、VineClient
簡単な手順(覚え書き)
概要
参考としたページは以下です。Adobe Premeireの設定についてかなり丁寧に書いてあります。英語ですが!
今回紹介するのは次の内容です。
- 手元の動画ファイルをAdobe Premeireを使って縦横比1:1の動画に変換
- このとき、画面の一部を拡大などの調整も行う
- VineClientを使って、アップロード
動画ファイルの変換
私が使っているAdobe Premeire CS6でのやり方(参考にしたサイトの設定とは少しだけ異なる点があります)を箇条書きでまとめました。参考までに。
注)参考ページでは縦横640x640ですが、VineClientサイトの情報によると480x480が推奨されているようです。
- 新規プロジェクトを選択。適当にプロジェクト名を決めて入力。OKボタン。
- 「使用可能なプリセット」は、「Digital SLR」→「1080p」→「DSLR 1080p30」を選択し、そのまま「設定」タブで以下の項目を設定する
- 編集モード「DSLR」
- タイムベース「29.97フレーム/秒」
- フレームサイズ「480x480」
- ピクセル縦横比「正方形ピクセル(1.0)」
- 表示形式「30fps ドロップフレームタイムコード」
- オーディオサンプルレート「44100Hz」
- ビデオプレビューの幅・高さ「480x480」
- ここまでのプリセットを保存しておくと後々便利です。
画面が起動するので、以下の手順でソース動画ファイルをタイムラインにクリップ
- 「ファイル」→「読み込み」→「動画ファイル選択」
- 動画ファイルから、6秒以下の動画を切り抜いてタイムラインに貼り付け(イン/アウトをマークの使い方はここでは説明しません)
- このとき、「タイムラインのフレームサイズ(画面サイズ)と貼り付ける映像のフレームサイズがことなっているんですけど!」(意訳)という警告ダイアログが出るが、「設定を維持」を選ぶ。
- 音声については、6秒程度ですし、僕は貼り付けていません。
ここで、映像を拡大したいときには以下の手順でビデオエフェクトをかけてください。特に問題なければそのまま飛ばして「書き出し」の項目へ
- 「ウィンドウ」→「エフェクトコントロール」タブを表示して、先ほどタイムラインに貼ったシーケンスを選択。
- 「ビデオエフェクト」→「モーション」の「位置」や「スケール」を直接数値入力することで映像画面の一部を拡大する
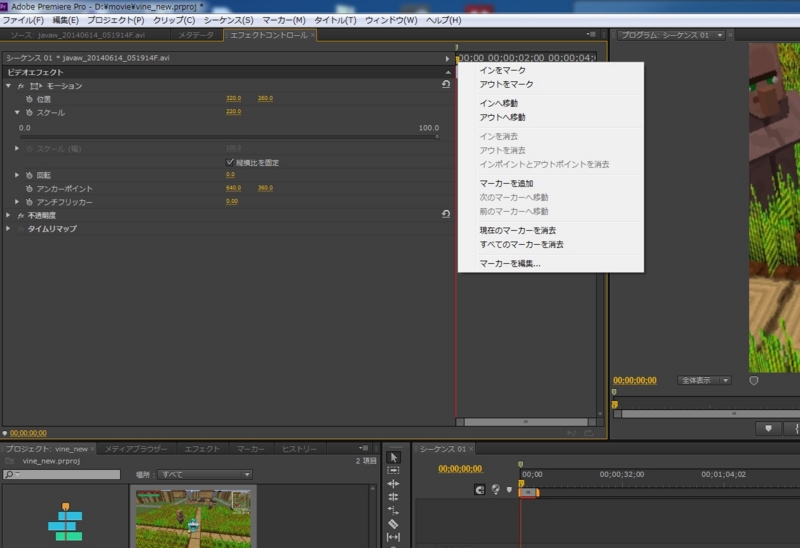
そして問題なく動画ができたら、以下の手順で「書き出し」
- 編集済みのシーケンスを選んでおいて、「ファイル」→「書き出し」→「メディア」
- 「書き出し設定」
- 形式「H.264」、プリセット「Apple ipad2 iphone4s - 1080p 29.97」
- 「ビデオ」タブ
- 「基本ビデオ設定」の幅と高さは「480x480」
- フレームレートは「29.97」
- フィールドオーダーは「プログレッシブ」
- 縦横比「正方形ピクセル」
- テレビ方式「NTSC」
- プロファイル「ハイ」 ←なに、この和訳。Adobeさんの翻訳ひどいなぁ。
- レベル「4.0」
- 「最大深度に合わせてレンダリング」
- 「オーディオ」タブ
- オーディオコーデック「AAC」
- サンプルレート「44100 Hz」
- チャンネル「モノラル」
- 「最高レンダリング品質を使用」にチェック
- ここまでで、予測ファイルサイズが5MB以下であることを確認しておくこと。また、ここまでの設定をプリセットとして保存しておくと後で幸せになれる。
- mp4ファイルに、書き出し!!
(注意)ここで示した設定は、「とりあえずVineにアップできるファイルを書き出す」ために試行錯誤した結果です。僕は動画関係に詳しくないため、全く見当違いの設定をしている可能性があります。識者の方、もしよければご教授ください。
Vineにアカウントを作る
iPhone(スマホ?)ならVine公式クライアントをインストールして、Twitterアカウントと連携してユーザーアカウントを作成
そのままログインして、ユーザー名(メールアドレス)とパスワードを登録。
PCで動画をアップするための準備
PC側で、GoogleChromeアプリである、VineClientをインストール。
さきほど設定したユーザー名(メールアドレス)とパスワードを入力。
あとは、画面にしたがって、手元の動画ファイルをアップロード。成功することを祈りましょう。
Vineについて所感
ゲームのキャプチャー動画をVineにアップする人は、まだあまりいないようですね。
Vineの良さは、スマホのカメラを使ってその場で気軽にビデオクリップが作れることなので、 僕みたいな使い方は想定外なのかもしれません。
これはある種のお遊びということで、Vineでこんなこともできるんだね程度に生暖かい眼でこの記事を読んでいただければ幸いです。
追記
数ヶ月前に作った丸石焼石黒曜石生成プログラム、その紹介ビデオクリップ作ってみました。
(再投稿)かなり前に作った丸石焼石黒曜石生成プログラムの紹介ビデオクリップ。#computercraft http://t.co/zdrmmatowc https://t.co/2k6O5tJbAJ
— hevohevo (@hevohevo) June 14, 2014
このようなビデオクリップをプログラムの紹介記事の中に入れておくと、どのような動きをするプログラムなのかわかりやすいのではないでしょうか? ご感想お聞かせください。
さらに追記
先ほどのビデオクリップに文字入れたら、ちょっと面白かった。 #computercraft #minecraft http://t.co/zdrmmatowc https://t.co/3a9gPTUiCh
— hevohevo (@hevohevo) June 14, 2014